Connecting to Wi-Fi is easier than you think. Start by choosing a reliable Internet Service Provider (ISP) for good speed. Next, select a suitable router, ideally one that supports Wi-Fi 6 for better performance. Once you have your modem and router set up, access the router’s settings via a browser and secure the network with a strong password. To connect your devices, go to their Wi-Fi settings, choose your network, and enter the password. That’s it! With these basics down, you’re ready for a seamless connection. There’s more to discover to enhance your Wi-Fi experience! To further improve your Wi-Fi experience, consider exploring digital skills training programs that can help you understand network optimization and troubleshoot common connectivity issues. These programs can provide valuable insights into maximizing your router’s potential and understanding advanced features. Staying updated on the latest technologies and practices will ensure you maintain a high-performance network tailored to your needs.
Key Takeaways
- Ensure your device is within range of the Wi-Fi router and the Wi-Fi feature is enabled in settings.
- Locate the SSID (Wi-Fi network name) and select it from the available networks list on your device.
- Enter the Wi-Fi password when prompted; use strong, unique passwords for better security.
- Choose the option to connect automatically if available, so you don't have to re-enter the password later.
- Test your internet connection by opening a web browser and visiting a website to confirm successful connectivity.
Choosing the Right ISP

When it comes to choosing the right ISP, you want to take into account factors like speed, pricing, and additional features that suit your needs. Start by evaluating the speed options available in your area. ISPs like Verizon Fios and AT&T Fiber offer impressive symmetrical speeds, which are perfect if you frequently upload large files. On the other hand, cable providers like Spectrum might slow down during peak hours due to network congestion. Additionally, availability of internet technologies varies significantly by location, impacting your choices. Having a reliable ISP can enhance business credibility as it ensures consistent connectivity for both personal and professional use.
Next, consider the pricing structure. Some ISPs, like Xfinity, advertise low monthly costs but may increase rates after your initial contract period. Look for options with no contracts, as providers like AT&T Fiber and WOW allow you to avoid early termination fees. Additionally, check for data caps; fiber plans generally don't impose them, giving you peace of mind for heavy usage.
Selecting a Wi-Fi Router

After choosing the right ISP, the next step is selecting a Wi-Fi router that meets your specific needs. Start by considering the Wi-Fi standards; routers utilizing 802.11ax (Wi-Fi 6) deliver faster speeds and better performance, especially in crowded spaces. Look for dual-band or tri-band options to minimize congestion, with dual-band routers using 2.4 GHz and 5 GHz frequencies.
Next, evaluate the speed ratings. If you're into HD streaming or online gaming, higher Mbps or Gbps ratings are vital. Antennas also play an important role in coverage—more antennas generally mean stronger signals, particularly in larger homes. If your space is extensive, consider a mesh network system to eliminate dead zones and ensure optimal signal coverage.
Don't forget about security features. Opt for routers with WPA3 encryption and built-in firewalls to protect your network. Additionally, consider how routers use algorithms to determine the optimal path for data packets, which can improve your internet performance. Additional features like QoS control can prioritize bandwidth for specific activities, enhancing your overall experience. Finally, make sure the router can handle multiple devices efficiently, especially as smart home devices become more common. This careful selection will help you enjoy a seamless internet experience tailored to your lifestyle.
Setting Up Modem and Router

Setting up your modem and router is a crucial step in getting your internet connection up and running. First, choose a central location for your modem, ideally raised on a shelf or table, and away from materials like metal or concrete. Connect the modem to the coax outlet using the provided coax cable and plug it into an electrical outlet. After powering it on, wait for the status lights to stabilize—the @ symbol should stop flashing when it's online. Additionally, make sure to use the coax cable provided to ensure a proper connection to your coax outlet. Keeping your modem in a well-ventilated area can also help maintain optimal performance, similar to how air purifier maintenance is essential for effective operation.
Next, unpack your router and install any detachable antennas. Connect an Ethernet cable from the modem's output to the router's WAN port, making sure all connections are secure. Power on the modem and wait 2-3 minutes for it to fully initialize before turning on the router.
Once everything's powered up, check that all cable connections are secure and that the power indicators are lit. This setup lays the groundwork for your internet connection, so take a moment to verify everything's in place before moving on to configuring your router for Wi-Fi access.
Configuring Your Router
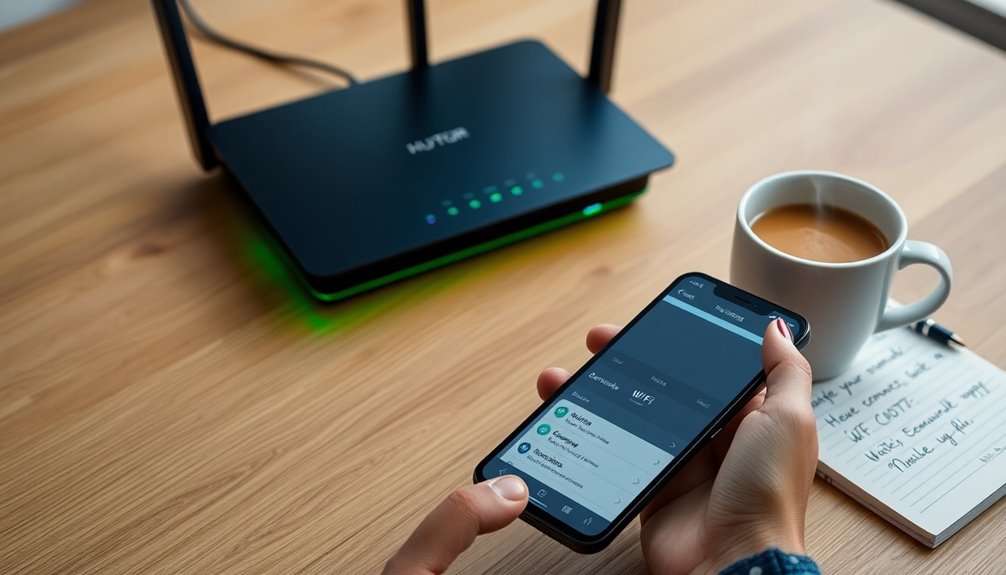
How do you guarantee your router is configured correctly for best performance? Start by unpacking your router and ensuring all components are present. Attach any detachable antennas, and position the router centrally and elevated to minimize interference. Connect an Ethernet cable from your modem's output to the router's WAN port, making sure all connections are secure and power indicators are lit.
Next, access the router's administration interface. Using an Ethernet cable or the default wireless network, open a web browser and enter the router's IP address, such as 192.168.1.1. Log in with the default username and password found on the router or in its manual. Change the default admin password for added security and check for any available firmware updates. Regularly checking for firmware updates is essential to improve security and performance. Implementing these updates helps protect against potential cybersecurity threats that may exploit vulnerabilities in outdated firmware.
Now, configure your basic network settings. Select the appropriate internet connection method and enter your ISP credentials. Test your internet connectivity, check connection speed, and verify IP address assignment. Finally, adjust your wireless settings, including your network name (SSID) and wireless channels. Set a secure encryption protocol, like WPA2 or WPA3, and create a strong network password to enhance security.
Connecting Devices to Wi-Fi
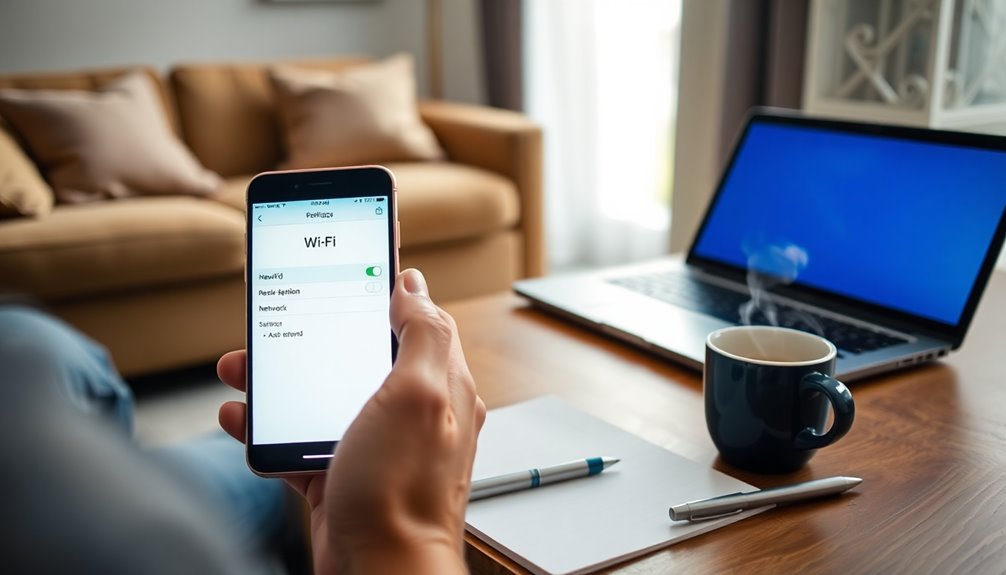
To connect your devices to Wi-Fi, start by confirming you're within range of your router's signal. Look for the unique name of your Wi-Fi network, known as the SSID. If the network is password-protected, you'll need that information to proceed. Additionally, ensure that the area around your router is free of high dust or humidity to maintain optimal performance.
Next, grab your device and navigate to the Wi-Fi settings. On Windows, click the network icon; on mobile devices, head to the Wi-Fi settings. If the Wi-Fi feature isn't turned on, enable it. You should see a list of available networks. Select your desired Wi-Fi network from this list. Wifi supports multiple devices simultaneously without interruption, so you can connect your smartphone, tablet, and laptop at the same time.
When prompted, enter the Wi-Fi password to establish the connection. If you'd like your device to connect automatically in the future, select that option as well.
If you encounter any issues connecting, double-check that Wi-Fi is enabled and the network is visible. Confirm you've entered the password correctly and that you're within range of the signal. If problems persist, try restarting both your router and device.
Once connected, test your internet access by visiting a website to confirm everything's working smoothly.
Securing Your Wi-Fi Network

Securing your Wi-Fi network is essential to protect your personal information and maintain a reliable connection. Start by changing the default passwords for your router and Wi-Fi network to unique, complex ones. Use WPA3 or WPA2 encryption to scramble your network data, making it unreadable to unauthorized users. Research shows that adopting robust safety measures can significantly enhance network security. Consider enabling two-factor authentication (2FA) for an extra layer of security.
To enhance protection, disable SSID broadcasting to make your network less visible and use MAC filtering to allow only specific devices to connect. Regularly update your router's firmware and associated device software to patch vulnerabilities. Activate the router's firewall to block unauthorized traffic and consider installing host-based firewalls on individual devices. Transitioning to WPA2 or WPA3 is crucial for safeguarding sensitive data and ensuring network integrity.
If you're using public Wi-Fi, a VPN can encrypt your data transmission. Monitor connected devices for unusual activity and turn off your Wi-Fi network when it's not in use. Finally, always use strong, unique passwords for both your Wi-Fi network and the router admin interface. By following these steps, you'll greatly improve your network's security and safeguard your personal information.
Troubleshooting Common Issues
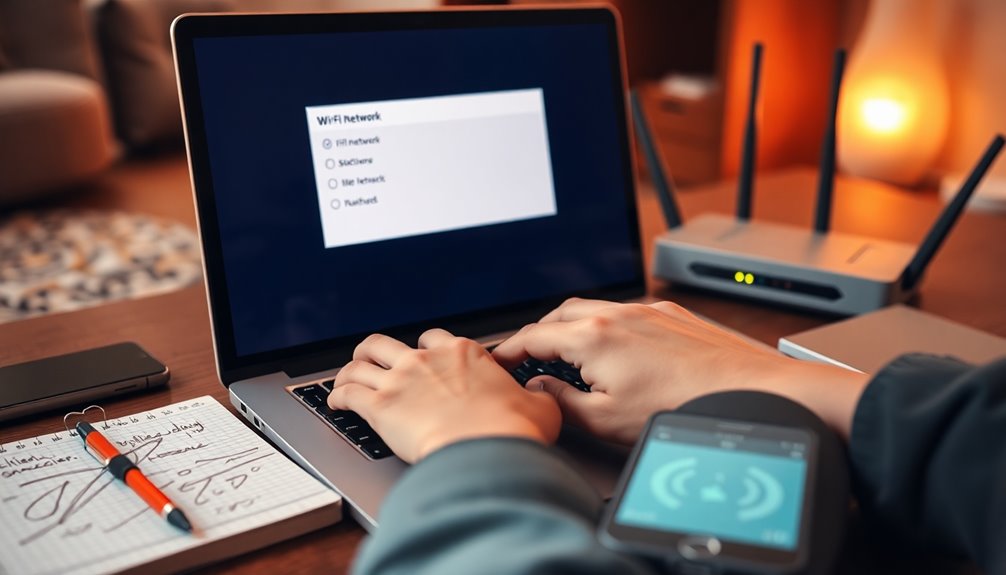
When you run into Wi-Fi issues, troubleshooting can feel overwhelming, but you can tackle common problems step by step. Start by checking your physical connections. Make sure Ethernet cables are securely plugged in and that the link status LEDs are green. If they aren't, verify devices on both ends are powered on. You might also want to swap out cables to rule out damage.
Next, check your wireless adapter and network settings. Confirm your Wi-Fi adapter is enabled through the Network Connections Control Panel. Verify the network settings for your SSID, including the IP subnet and VLAN ID. If needed, forget the Wi-Fi network on your device and reconnect. Additionally, consider running the Network troubleshooter to identify and resolve potential issues. Utilizing AI automation can also help streamline the process of troubleshooting by providing data-driven insights into connectivity problems.
If the problem persists, restart your modem and router. Wait at least 30 seconds before powering them back on. Check for any physical obstructions that might interfere with the signal. If nothing works, consider resetting your router.
Optimizing Wi-Fi Performance
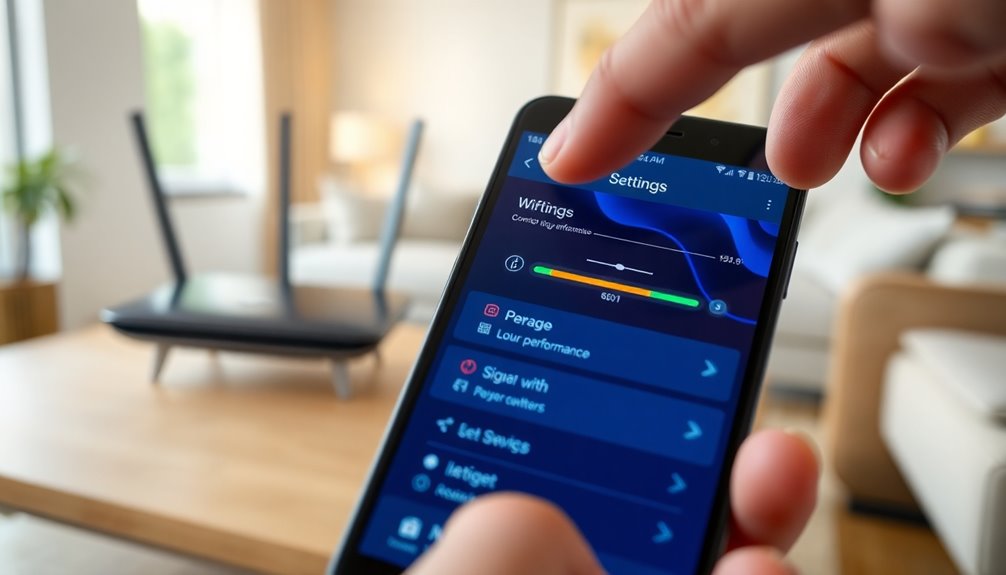
Optimizing Wi-Fi performance is essential for guaranteeing a seamless online experience. By strategically placing your router and managing interference, you can considerably enhance your connection. Here are three practical steps to achieve this:
- Router Placement: Position your router centrally within your home, ideally on a high shelf to reduce obstructions. If you live in a multi-floor house, place it on the highest floor near the center for maximum coverage. This will help ensure that you are utilizing optimal router placement for better signal distribution throughout your home.
- Minimize Interference: Choose the right channel to reduce interference. For the 2.4GHz band, use channels 1, 6, or 11. If you have a dual-band router, prioritize the less crowded 5GHz band. Keep your router away from devices like microwaves and cordless phones.
- Upgrade Your Equipment: Consider upgrading to a Wi-Fi 6 router for improved performance, especially in high-density environments. Using dual-band or tri-band routers can help manage device bandwidth, and regularly updating firmware guarantees you benefit from the latest enhancements and security patches.
Advanced Connection Tips

After ensuring your Wi-Fi is performing at its best, you might want to explore additional strategies to enhance your connection further. Start by optimizing your router placement. Position it centrally and elevated, away from walls, floors, and dense materials like metal or glass, to minimize signal loss. Additionally, be mindful of potential signal interference sources such as microwaves and cordless phones that can disrupt your connection. Technical SEO principles can also guide you in ensuring that your network is structured efficiently for maximum performance.
Consider upgrading to Wi-Fi 6 or Wi-Fi 6E for faster speeds and better handling of multiple devices. A dual-band or tri-band router can also help reduce congestion by allowing older devices to operate on separate channels. Enable band steering to automatically switch devices between 2.4GHz and 5GHz for peak performance.
If you face coverage issues, use Wi-Fi range extenders or mesh network systems to broaden your signal reach. Regularly monitor their performance and adjust placements as necessary.
Frequently Asked Questions
How Can I Check My Internet Speed at Home?
You can check your internet speed at home easily. First, visit a trusted speed test website or download an app. Close any apps using bandwidth to get accurate results. Start the test, and watch as your download and upload speeds, along with ping time, are revealed. You'll notice variations based on the time of day or signal strength. So, keep testing to guarantee your connection meets your needs!
What Should I Do if My Wi-Fi Signal Is Weak?
If your Wi-Fi signal's weak, start by optimizing your router placement. Move it to a central location, elevate it, and keep it away from walls and large appliances. Next, consider upgrading to a modern router or antennas. Minimize interference from microwaves and cordless phones, and use the 5GHz band for faster speeds. Finally, think about Wi-Fi extenders or mesh systems to boost coverage in those tricky areas.
Can I Use My Old Router With a New ISP?
Think of your old router as a seasoned sailor ready to navigate new waters. Yes, you can use it with a new ISP! First, find the old router's IP address and log in. Disable DHCP to avoid conflicts, and connect it to the new router. Ascertain it's set up as an access point. Once configured properly, your old router can extend your network seamlessly, helping you stay connected without missing a beat.
How Do I Change My Wi-Fi Network Name Later?
To change your Wi-Fi network name later, start by opening your internet browser and entering your router's IP address. Log in with the username and password. Once you're in the admin panel, locate the "Wireless" or "Wi-Fi" section. Find the Wi-Fi name field, delete the current name, and enter your new one. Save the changes, and restart your router if prompted. Now, reconnect your devices using the new Wi-Fi name.
What Devices Can Connect to My Wi-Fi Network?
Did you know that over 30 billion devices are projected to connect to Wi-Fi by 2025? When you set up your Wi-Fi network, a variety of devices can connect, including smartphones like the latest iPhone and Samsung Galaxy models, laptops such as Dell and MacBook Pro, and tablets like the iPad series. Other gadgets like smart TVs and routers also join the network, enhancing your digital experience.









