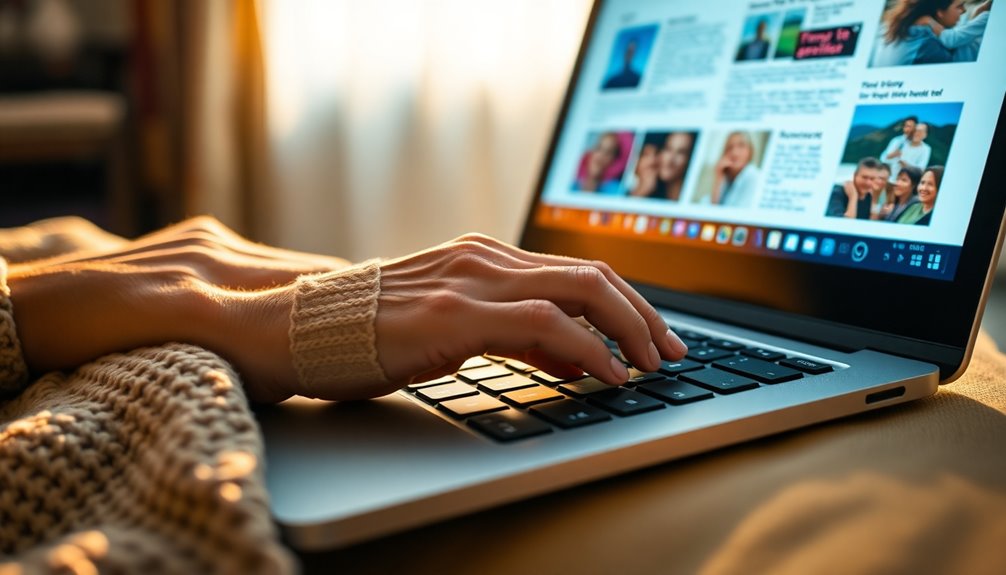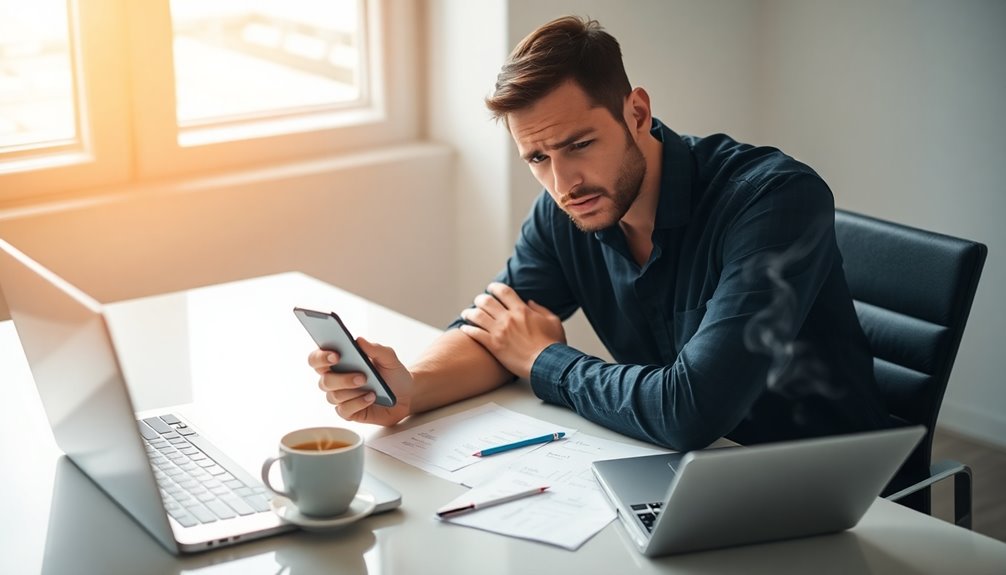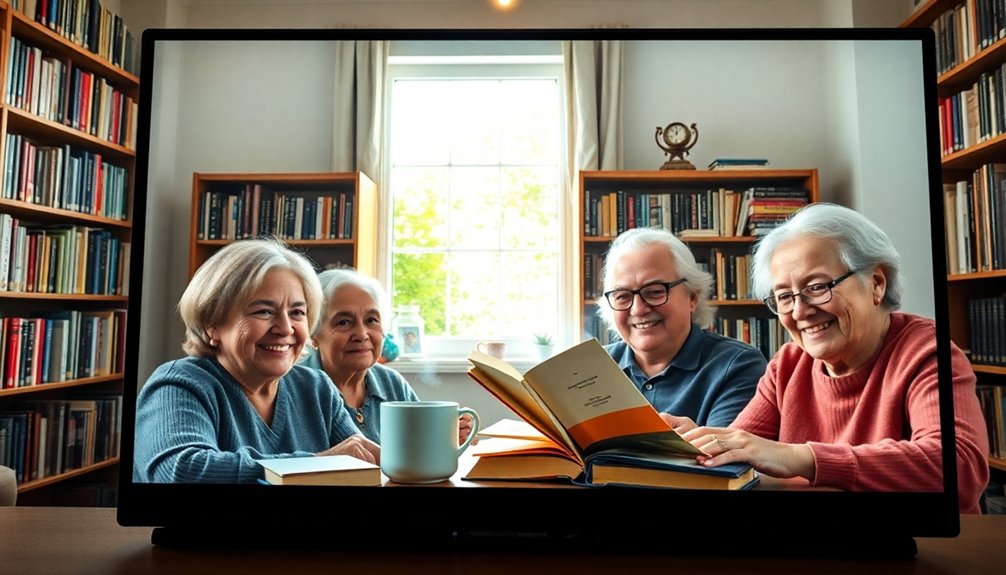To copy and paste on my computer, I first highlight the text I want with my mouse. Then, I right-click and select "Copy," or I use the keyboard shortcut Control + C on a PC or Command + C on a Mac. When I'm ready to paste, I place my cursor where I want the text to go, right-click again, and select "Paste," or I simply use Control + V on a PC or Command + V on a Mac. This process makes it easy to manage documents and emails. There's plenty more I can share about maximizing these functions.
Key Takeaways
- Highlight the text you want to copy by clicking and dragging your mouse over it.
- Use right-click to select "Copy" or press Control + C (PC) or Command + C (Mac).
- Place your cursor where you want to paste the text.
- Right-click and select "Paste" or press Control + V (PC) or Command + V (Mac).
- Practice these steps in various applications to enhance your efficiency and familiarity.
Understanding Copy, Cut, and Paste
When it comes to managing text on your computer, understanding the functions of copy, cut, and paste is essential for efficient work.
I've found that these three commands are fundamental to maneuvering through documents and emails smoothly.
Copy lets you duplicate text without losing the original, which is perfect for referencing information.
On the other hand, cut removes the text from its initial location, leaving you with just one version to work with.
Finally, paste allows you to insert either copied or cut text wherever you need it.
Together, these functions streamline my tasks and save me a lot of time.
Mastering them can really boost your productivity, whether you're drafting emails or editing documents.
Steps for Copying Text

To copy text on your computer, start by highlighting the desired text with your mouse.
Click and drag over the text you want to copy until it's selected.
Once you've done that, right-click on the highlighted area. If you're using a PC, a menu will appear; just click on "Copy."
If you're on a Mac, you can find "Copy" in the Edit Menu.
Alternatively, you can use keyboard shortcuts: press Control + C on a PC or Command + C on a Mac.
That's it! You've successfully copied the text.
Now, you can paste it wherever you need by right-clicking again or using the shortcut for pasting.
Happy copying!
Techniques for Pasting Text

Pasting text is a straightforward process that lets you bring your copied content into a new location effortlessly.
Once I've copied or cut my text, I just need to place my cursor where I want it to go. On a PC, I right-click in that spot and choose "Paste" from the menu. Alternatively, I can use the keyboard shortcut Control + V, which is quick and easy.
If I'm on a Mac, I use the Edit Menu to select "Paste" or simply press Command + V. This way, I can transfer my text seamlessly.
It's handy for documents, emails, or anywhere else I need to insert text without retyping. I find this technique saves me a lot of time!
Practical Uses of Copy and Paste

I often find myself relying on copy and paste in various situations, and it truly streamlines my tasks. Whether I'm drafting emails, editing documents, or sharing links on social media, this simple function saves me time and effort. Here's a quick look at some practical uses:
| Situation | Example Use |
|---|---|
| Emailing | Copying text for a quick reply |
| Document creation | Duplicating sections for consistency |
| Web browsing | Copying URLs for easy access |
| Social media | Sharing quotes or articles |
| Image handling | Pasting images into presentations |
In addition to these tasks, using positive reinforcement techniques can enhance your communication efficiency in various contexts.
Common User Challenges

Copying and pasting might seem straightforward, but many users face common challenges that can hinder their experience.
I often hear from friends who struggle with highlighting text correctly or finding the right options to copy and paste. It can be frustrating when the commands don't work as expected, especially if you're trying to move information from one place to another.
Some folks also find it tough to remember keyboard shortcuts or may not be familiar with where to look for the copy and paste options in different applications.
It's easy to feel overwhelmed, particularly if you're not used to maneuvering technology. I've experienced this myself, and understanding these hurdles can make the process smoother for all of us.
Resources for Learning

Often, overcoming challenges with copy and paste commands can be made easier through the right resources.
I've found several helpful tools that can guide you along the way:
- Senior Planet: They offer free online classes on various tech topics, including copy and paste techniques.
- Video Tutorials: Visual aids can clarify the process, and many come with closed captioning for better accessibility.
- Further Reading: Articles and written guides are available that break down the steps in detail, making it easy for anyone to follow along.
Community Support and Feedback

While traversing the world of copy and paste functions, community support can be an invaluable resource. I've found that sharing experiences and asking questions in forums often leads to quick solutions. Below, I've created a simple table to highlight common support topics:
| Common Issues | Community Solutions |
|---|---|
| Difficulty highlighting text | Step-by-step guides in forums |
| Confusion over keyboard shortcuts | Video tutorials with captions |
| Trouble pasting in applications | Tips from experienced users |
| Frustration with specific apps | Dedicated threads for app support |
Engaging with the community not only helps resolve issues but also builds confidence in using technology. Don’t hesitate to reach out; we’re all learning together! Moreover, sharing experiences and knowledge fosters a supportive environment where individuals feel empowered to try new things. For instance, attending events like a Neil Gaiman reading Christmas Carol can inspire creativity and spark conversations about literature and technology. Together, we can create a rich tapestry of ideas that enhances our understanding and connection within the community.
Frequently Asked Questions
Can I Copy and Paste Between Different Applications?
Absolutely, you can copy and paste between different applications! I often do this when I want to transfer text or images. Just highlight what you need, copy it, and paste it wherever you want.
How Do I Copy and Paste Images?
Copying and pasting images feels like capturing a moment and sharing it effortlessly. I highlight the image, right-click to copy, and paste it where I want. It's as simple as sharing a memory.
Are There Alternative Methods for Copying and Pasting?
I've found several alternative methods for copying and pasting. Besides right-clicking, I often use keyboard shortcuts like Control+C and Control+V. Some applications even allow dragging text directly to a new location, which I really appreciate!
What Should I Do if Paste Doesn't Work?
When I try to paste and nothing happens, it feels like reaching for a book that's just out of reach. I usually check if I've copied something first or restart the program to fix it.
Can I Copy and Paste on Mobile Devices?
I often copy and paste on my mobile device. I just tap and hold on the text, select the options that pop up, and it's super easy to move things around!
Conclusion
As I wrap up this guide, I can't help but think about how often I rely on copy and paste each day—just like you. It's incredible how such a simple function can transform our digital interactions and boost productivity. Whether you're drafting an important email or sharing a fun link, mastering these skills can truly make a difference. So, the next time you hit those shortcuts, remember: you're not just copying and pasting; you're streamlining your life!